键映射器连点器(Key Mapper)是一款非常实用的连点器工具,为大家提供了优质的连点功能,更好的帮助用户解决各种问题,解放双手,减少繁多的手势动作。并且,它还可以重新映射支持设备上的指纹手势、音量按钮、导航按钮、蓝牙/有线键盘以及其他连接设备上的硬件按钮。它可以帮助用户实现复杂的按键操作,提高工作效率和游戏体验。
键映射器连点器可以将某一个按键映射成其他的按键,并且可以设置按键的延迟时间和连点次数。在工作中,键映射器软件可以帮助用户减少繁琐的手势动作,可以将一些常用的功能快捷键映射成自己喜欢的按键,从而节省时间和精力。在游戏中,键映射器软件可以帮助用户实现连点技能,提高游戏操作体验,让用户更加轻松自如地玩游戏。
注意:由于不同设备的硬件和软件差异,无法保证所有按钮都可以被重新映射,并且应用程序并非旨在控制游戏。因此,在使用该软件时需要谨慎,遵循设备的使用说明和相关规定。
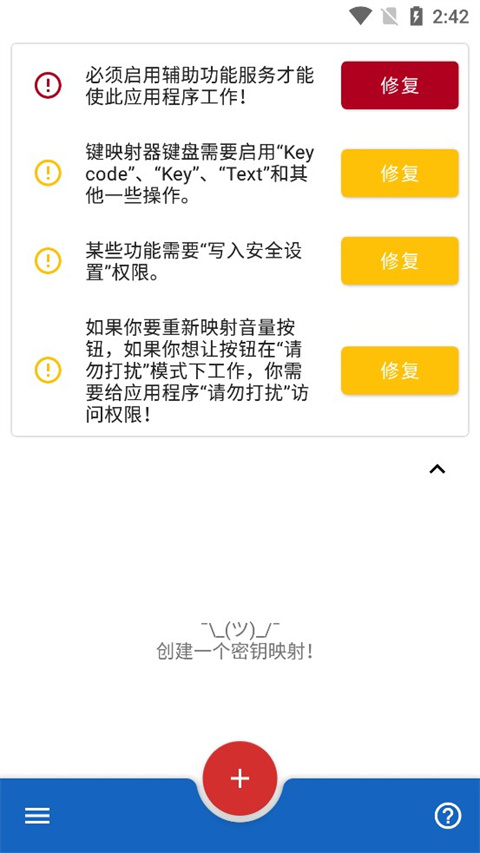
键映射器连点器(Key Mapper)说明
什么可以重新映射?
*支持设备上的指纹手势。
*音量按钮。
*导航按钮。
*蓝牙/有线键盘。
* 其他连接设备上的按钮也应该可以使用。
只有硬件按钮可以重新映射。
无法保证这些按钮中的任何一个都可以使用,并且此应用程序并非旨在控制游戏。您设备的 OEM/供应商可能会阻止它们被重新映射。
您可以组合来自特定设备或任何设备的多个键以形成“触发器”。每个触发器可以有多个动作。按键可设置为同时按下或依次按下。短按、长按或双击时可以重新映射按键。键盘映射可以具有一组“约束”,因此它仅在某些情况下有效。
什么不能重新映射?
* 电源按钮
* Bixby 按钮
*鼠标按钮
* 游戏控制器上的 Dpad、拇指棒或触发器。
键映射器连点器怎么使用
一、首次设置
当您打开键映射器时,您将看到此屏幕。该屏幕被称为键映射器主屏幕。

二、设置辅助功能服务
点击辅助功能服务提示旁边的修复按钮,您将可以授予键映射器运行其辅助功能服务的权限。你必须这样做,应用程序才能工作。
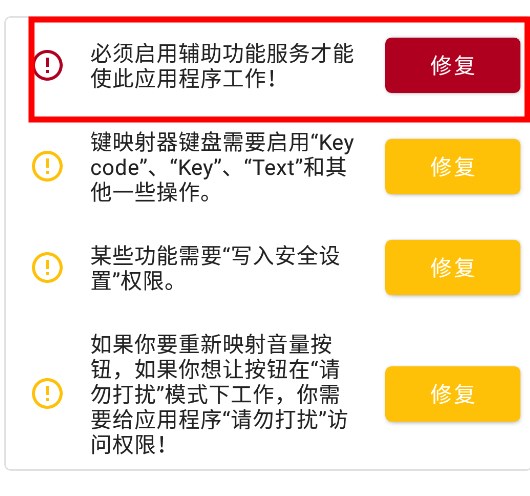
然后,您可以点击可用服务列表中的键映射器。这个屏幕上可能还有许多其他的界面,您的界面可能会略有不同。
注意力:如果轻按“修复”时没有任何反应,或者如果您不能启用该服务,请参阅本页或在中寻求帮助不和谐服务器。

禁用应用查杀
重要的
如果你正在使用华为或小米品牌的设备,2GB或更低内存的设备,或者打算在玩手机游戏时使用该应用程序,那么遵循下一步就尤为重要。
点击电池优化提示旁边的修复按钮将允许您关闭设备的功能,这些功能可能会阻止Key Mapper的基本服务在后台运行。这通常是常见的“密钥映射器随机停止工作”问题的根源。
Android 6.0之前的设备在按键映射器中没有这个提示。然而,我仍然能够在我的设备设置应用程序中找到设置。详情请阅读下文。
轻按“修复”后打开的屏幕可能会因您的设备而异。在我的情况下,要禁用优化,我在列表中找到应用程序,点击它们打开设置,然后选择“不优化”,在第二个设备上选择“禁用”。
创建键映射
摘要:按键映射是用户输入(如按下按键或按钮)和设备响应(发送关于按下了什么键以及按了多长时间的信息)之间的关联。
在按键映射器中,应用程序识别的“用户输入”称为“触发器”。您的设备因按下触发器而做出的响应称为“动作”。
键映射器允许您向触发器分配可能不同于其默认用途的操作。“调高音量”按钮通常会在按下时增加音量,但这个应用程序可以将其改为其他方式。
三、设置触发器
要创建您的第一个键映射,请点击键映射器主屏幕底部的+图标。您将看到下面的屏幕。在更大的屏幕上,这看起来会略有不同,因为多个选项卡将合并为一个选项卡。
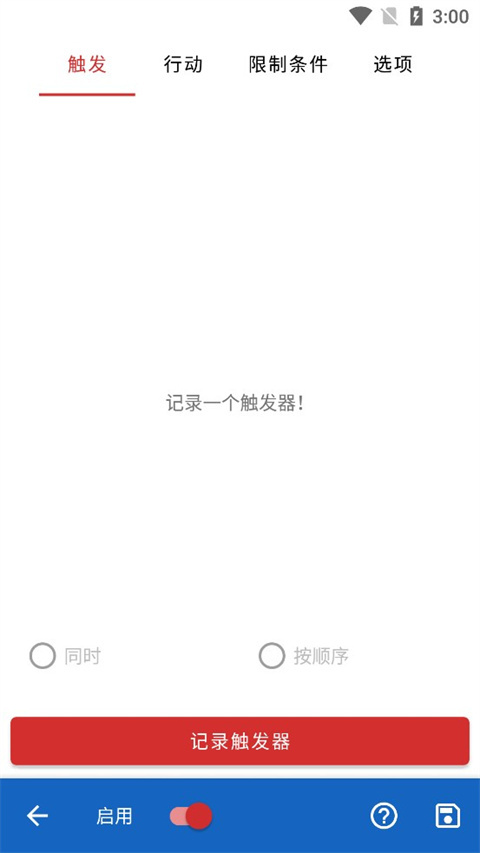
无论哪种情况,第一步都是记录一个触发器。点击红色的“记录触发”按钮,然后按下您想要更改其功能的物理按钮。在本指南中,我将用“降低音量”来演示。
键映射器还可以创建具有多个触发器的键映射。如果您想对一个键映射使用多个触发器,您可以按下按钮的顺序来执行键映射。例如,如果您想要映射“Ctrl”+“H”来显示设备主页菜单,您应该按“Ctrl”然后按“H”。
按键映射器还可以在许多设备上重新映射指纹手势。你可以学习如何做这件事给你。
按下音量键后,您应该会看到这个屏幕。
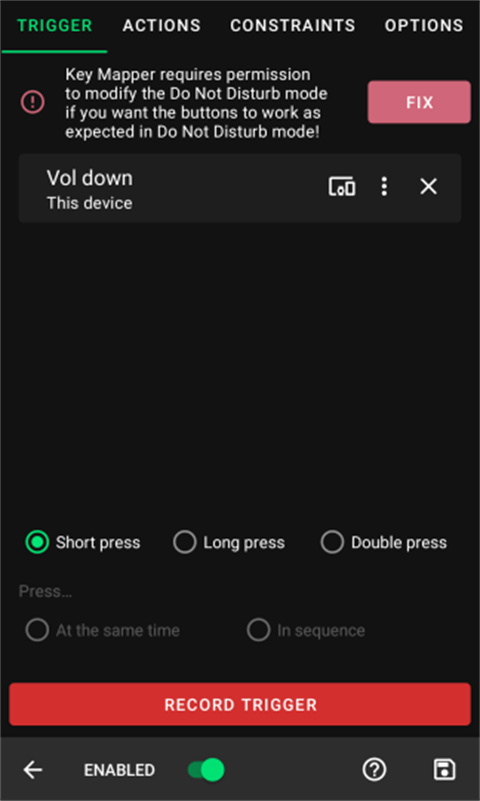
四、设置正确重新映射音量按钮的能力
你只需要在Android 6.0+上做到这一点。如果您想要重新映射音量按钮并在启用“勿扰模式”时使用它们,您应该授予按键映射器权限来执行此操作。如果您需要这样做,键映射器将显示上图中的错误。
点击“修复”将允许您授予权限。在列表中找到键映射器并点击它,以选择“允许”。
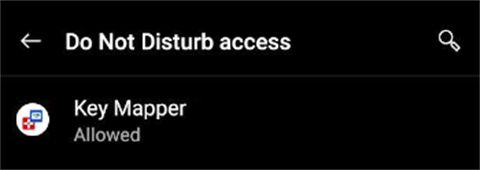
五、设置操作
接下来,是时候选择一个动作了。如果您有一个大屏幕,您会在屏幕底部看到“添加操作”按钮。否则,点击屏幕顶部的“操作”选项卡,然后您将看到“添加操作”按钮。
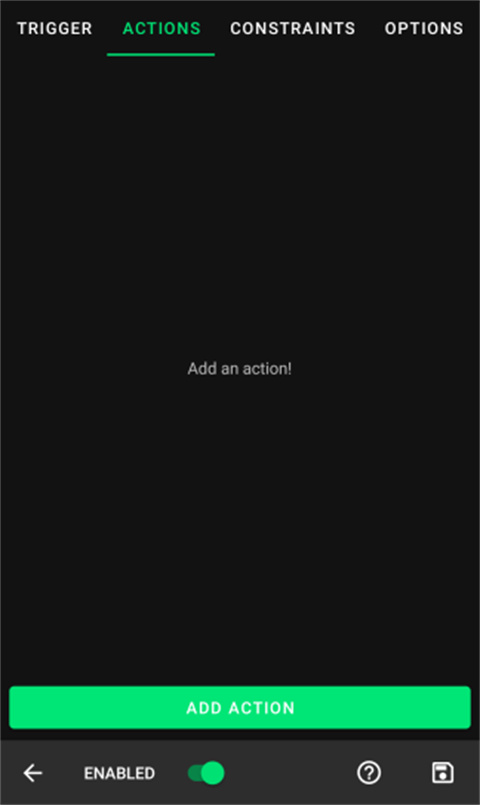
点击屏幕底部的“添加操作”按钮。将会打开操作选择屏幕。在这里,您可以从一长串操作中进行选择。还有一个所有动作的列表这里。
对于这个简单的演示,我将从KEYCODE选项卡中选择KEYCODE_0。这个动作将模拟按键盘上的0键。键映射器会让你知道你是否需要做任何额外的步骤,使行动可以工作。在图片中,操作中有一条错误消息,告诉您“启用”一个键映射器键盘。轻按该操作会将您带到正确的位置,以便您可以修复错误。我将介绍如何设置一个关键代码动作,因为这些是最常用的。
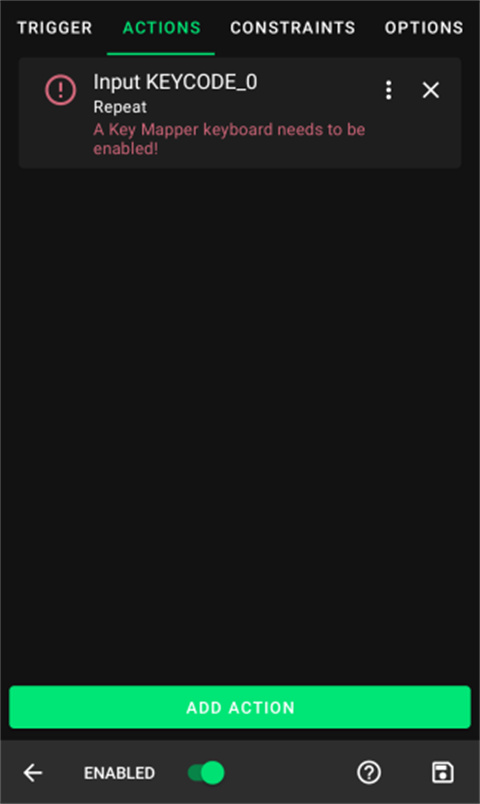
六、修复操作
1、轻按操作以修复错误。
2、如果您正在创建按键代码、按键事件或文本动作,那么您必须阅读这向导
3、在这种情况下,轻按该操作会将您带到设备上的“语言和输入”设置。在一个普通的Android 11 Pixel 2上,这就是它的样子。您将看到设备上所有已安装输入法的列表。
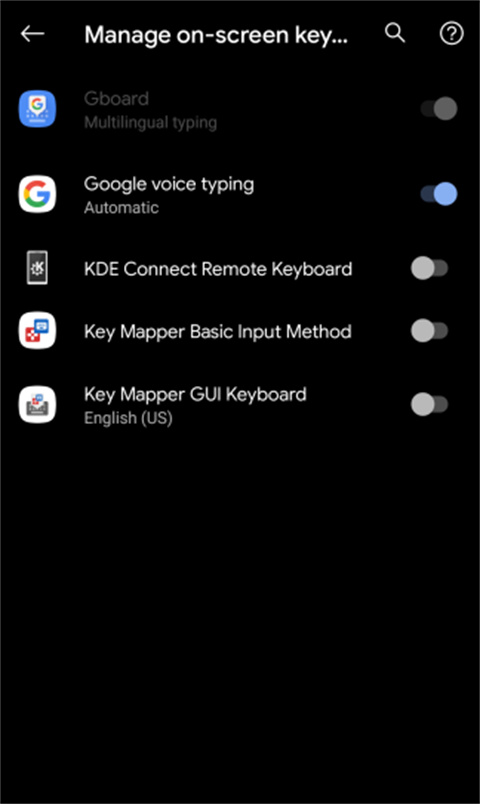
4、请务必阅读第2步中的指南,以了解从现在开始会发生什么。在我的设备上,我安装了按键映射GUI键盘,所以我要打开它。按back返回键映射器。
5、如图所示,现在有第二件事需要解决。
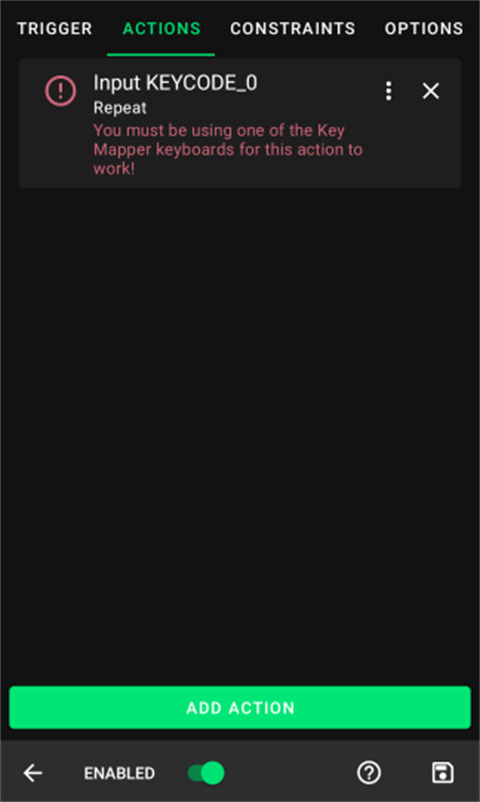
6、再次点击该操作,输入法选择器将会出现,如图所示。在Android 11+上,如果您启用了辅助功能服务,Key Mapper可以在不显示输入法选择器的情况下为您修复此错误。
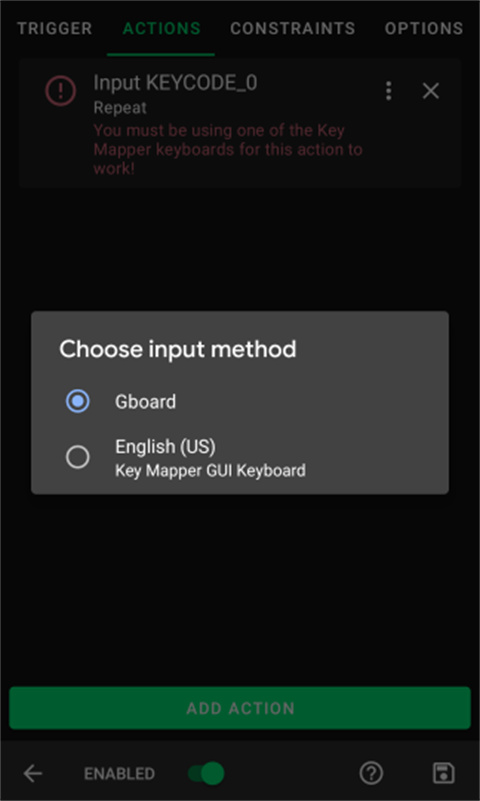
7、因为我启用了按键映射GUI键盘,所以我将使用带有按键映射的输入法。
8、如果您正确地遵循了这些步骤,那么键映射器将停止在操作下面显示任何错误消息,如图所示。这个动作现在可以工作了。

七、自定义键映射
您可能希望定制您的触发器和动作,以实现特定的行为。大多数人会希望至少做一些定制。
八、触发器设置
从触发器开始,点击3点菜单位于触发器名称的右侧,以显示以下菜单。
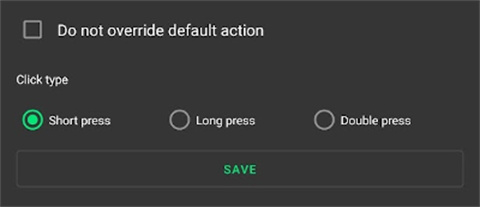
你可以从四种不同的设置中选择。打开“不覆盖默认操作”将意味着键映射器不会取代触发器的正常操作,而是执行键映射和默认操作。
一个触发器可以有三种不同的点击类型。从短按、长按和双击中选择。
定制操作
接下来,点击3个堆叠的点以调出以下菜单。
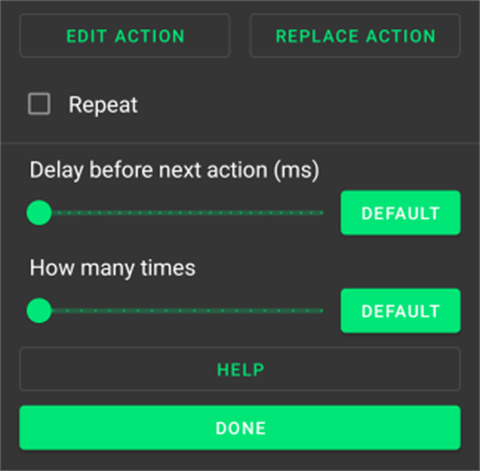
在这里,您可以自定义键映射的许多操作,包括计时和乘数。
九、管理键映射
要保存您的键映射并返回主屏幕,请点击屏幕右下角的save :fontawesome-solid-save:图标。
现在您的键映射应该已经开始工作了。要暂停/取消暂停所有键映射,请下拉通知托盘并点击键映射器通知,以在暂停和运行之间切换。
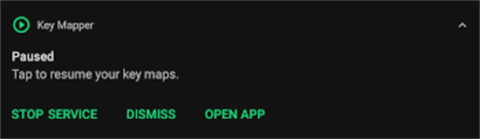
在按键映射器主屏幕上,点击3栏用于打开键映射器常规设置的菜单。您将看到以下选项。
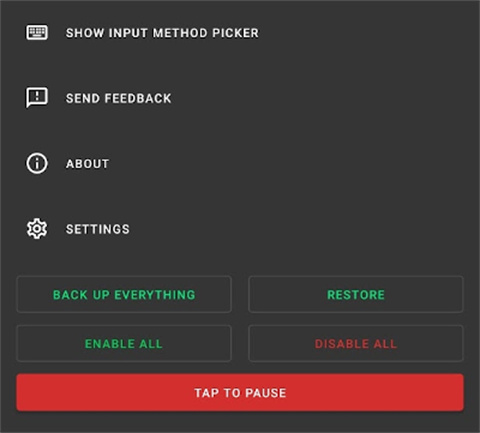
在这里,您可以一次暂停/取消暂停/启用/禁用所有键映射。
您还可以在这里备份和恢复关键地图。了解有关备份和还原的更多信息。
点击“显示输入法选择器”可以在兼容按键映射器的键盘和其他键盘之间切换。
以上就是键映射器连点器怎么使用的具体方法,希望可以帮到大家。
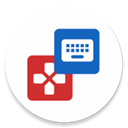
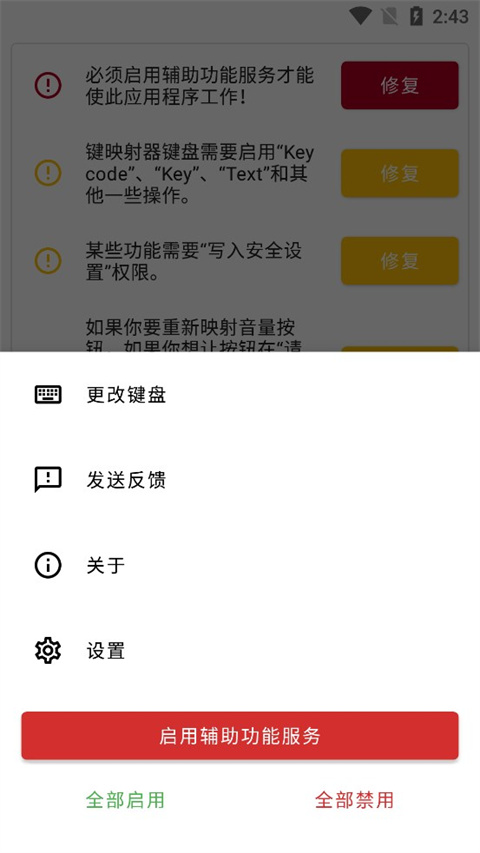
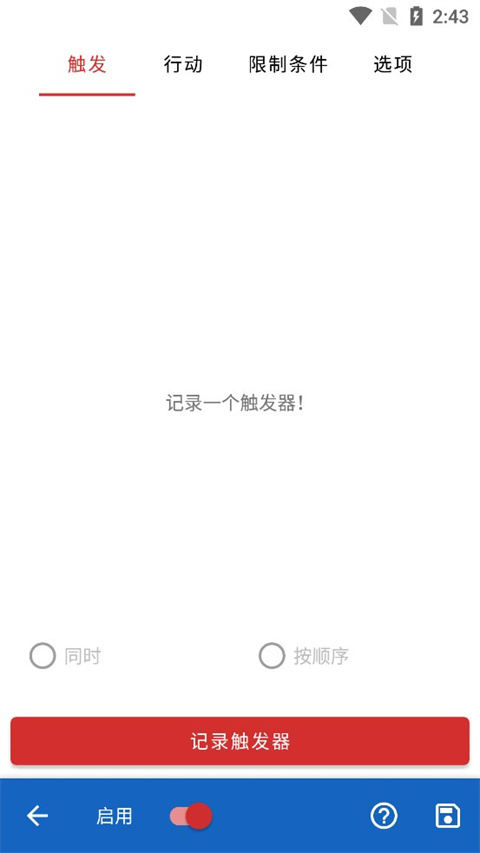


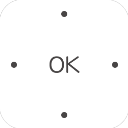
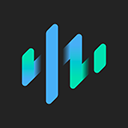



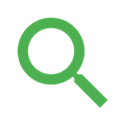


最新评论